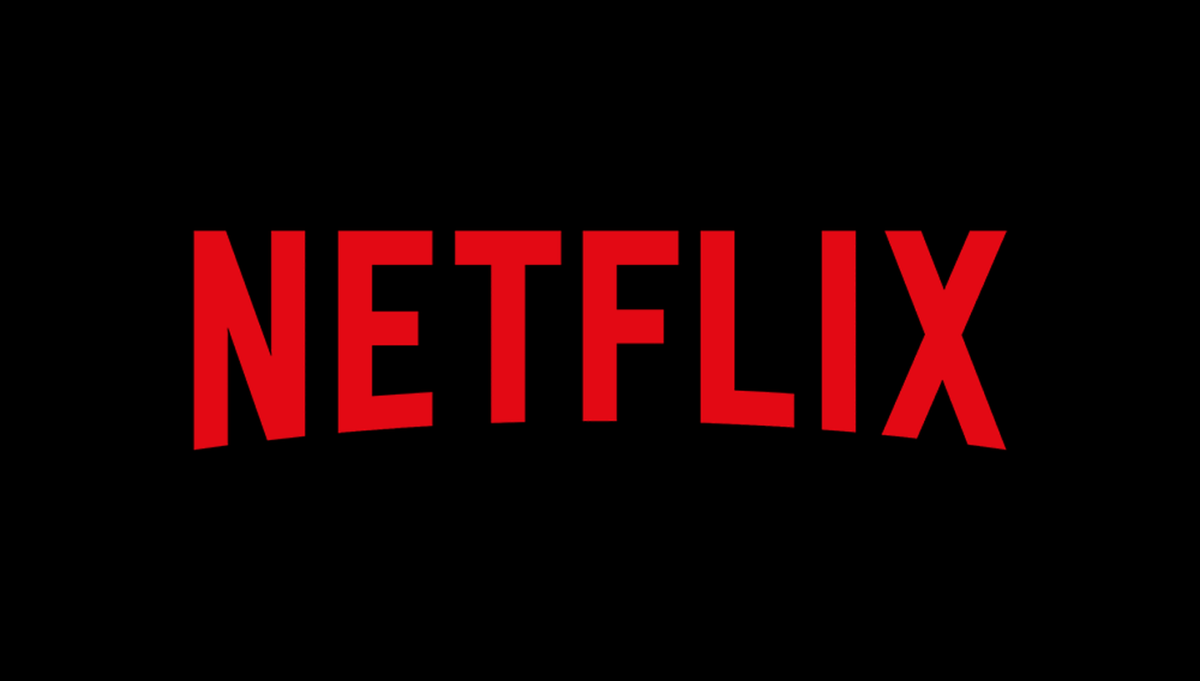みなさんは、英語や他言語の学習をする時に、映画や海外ドラマを活用したことってありますか?
自分の場合は、NetflixやYouTubeを見ながら学ぶことが多いのですが、
正直なところ「ただ観るだけだと全然勉強にならないんじゃない」って思いませんか?
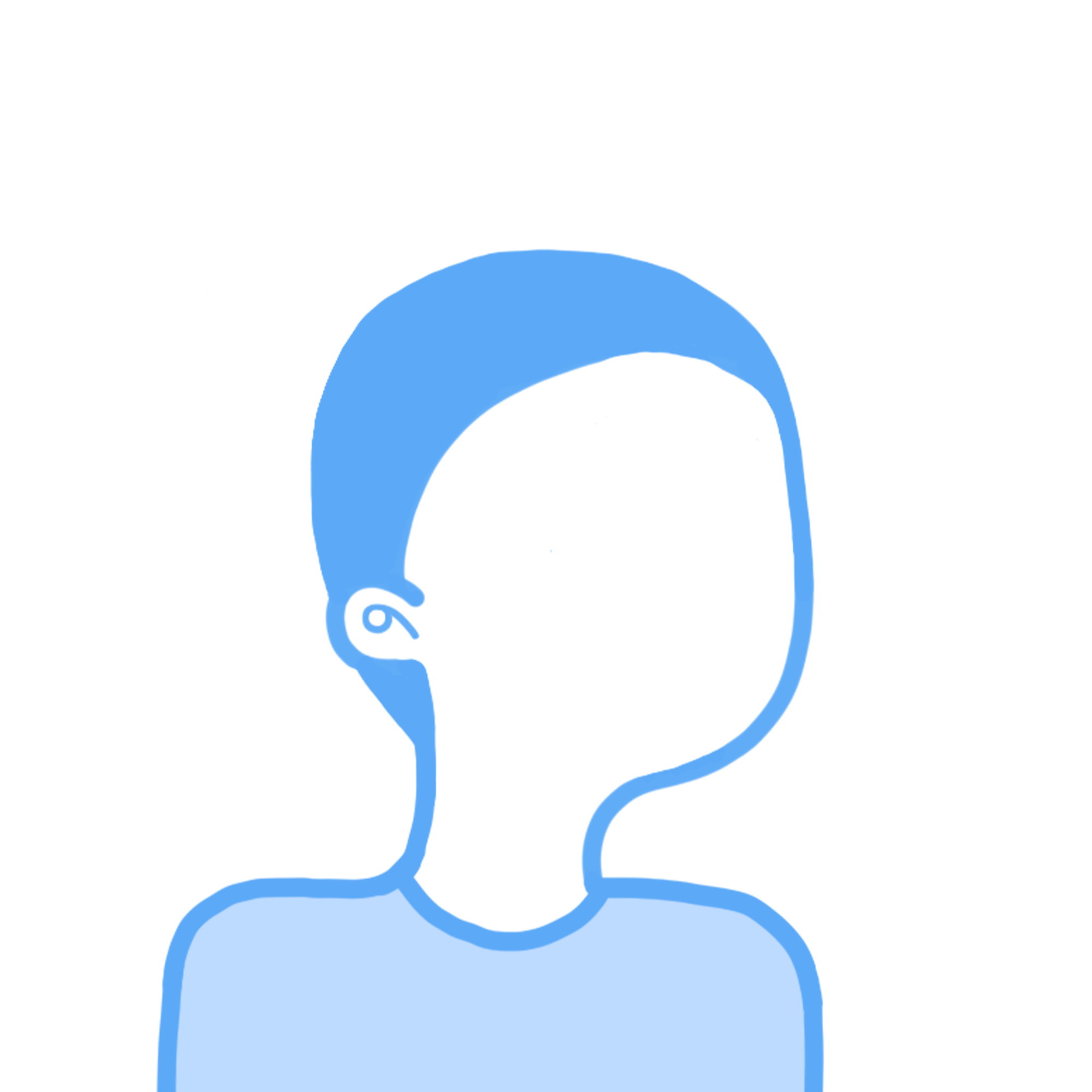
字幕で頑張って見ても正直早すぎてついていけないなぁ
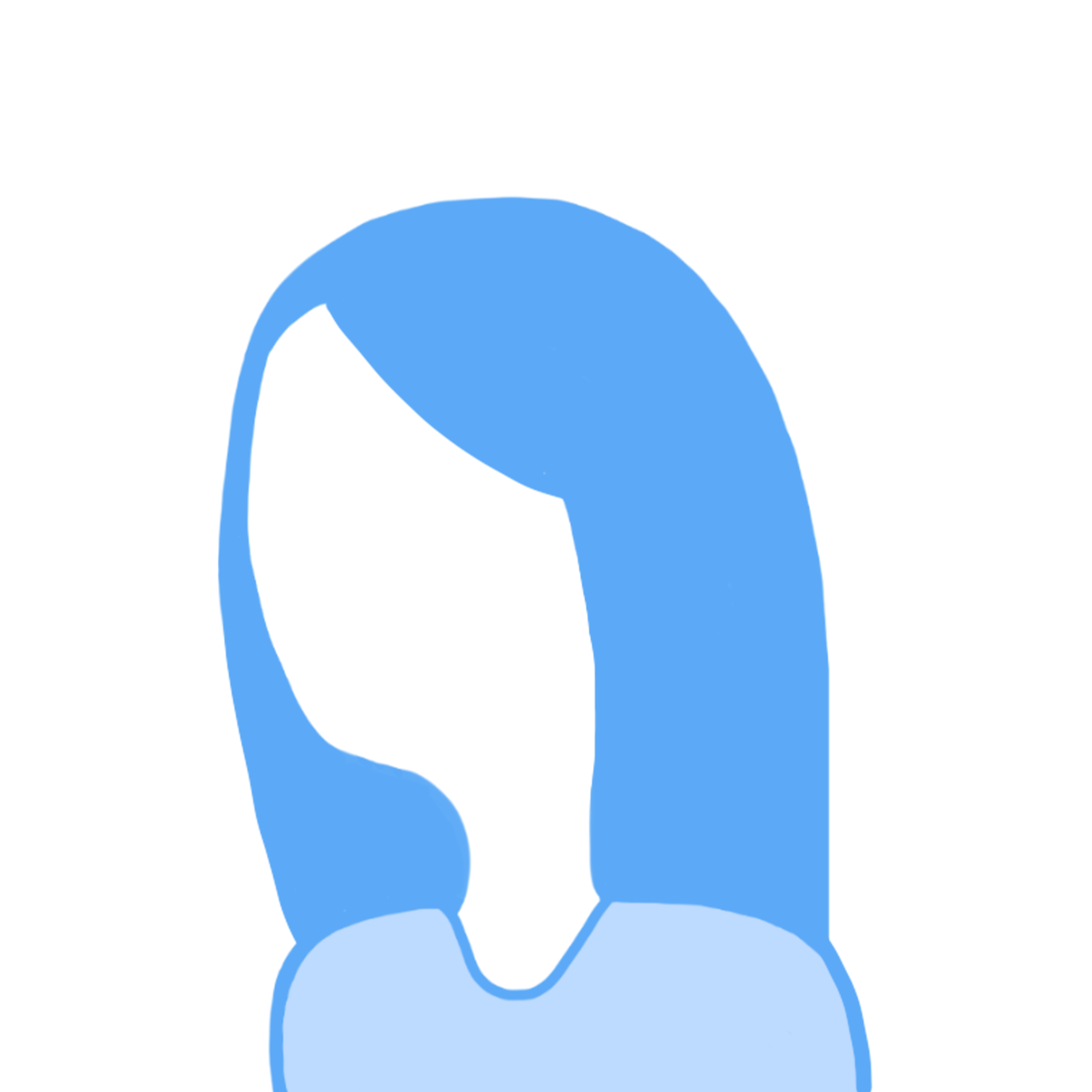
そもそも英語の字幕の意味がわからないから勉強になってるのかすら分からない(笑)
といった意見もよく聞くことがあると思いますが、まさにその点については自分も同意です。
ただそんな疑問を解消してくれるツールがあって、それを活用することで語学学習が爆速化するとしたら、ぜひ使ってみたいと思いませんか?
今回はそんな夢のようなツール、「Language Reactor」をご紹介したいと思います。
語学学習をすでにしている方、これから他言語を学びたい方、勉強はしているけどモチベーションが上がらない方、そんな方々のお役に少しでも立てたら嬉しいです。
目次
そもそも「Language Reactor」とは?
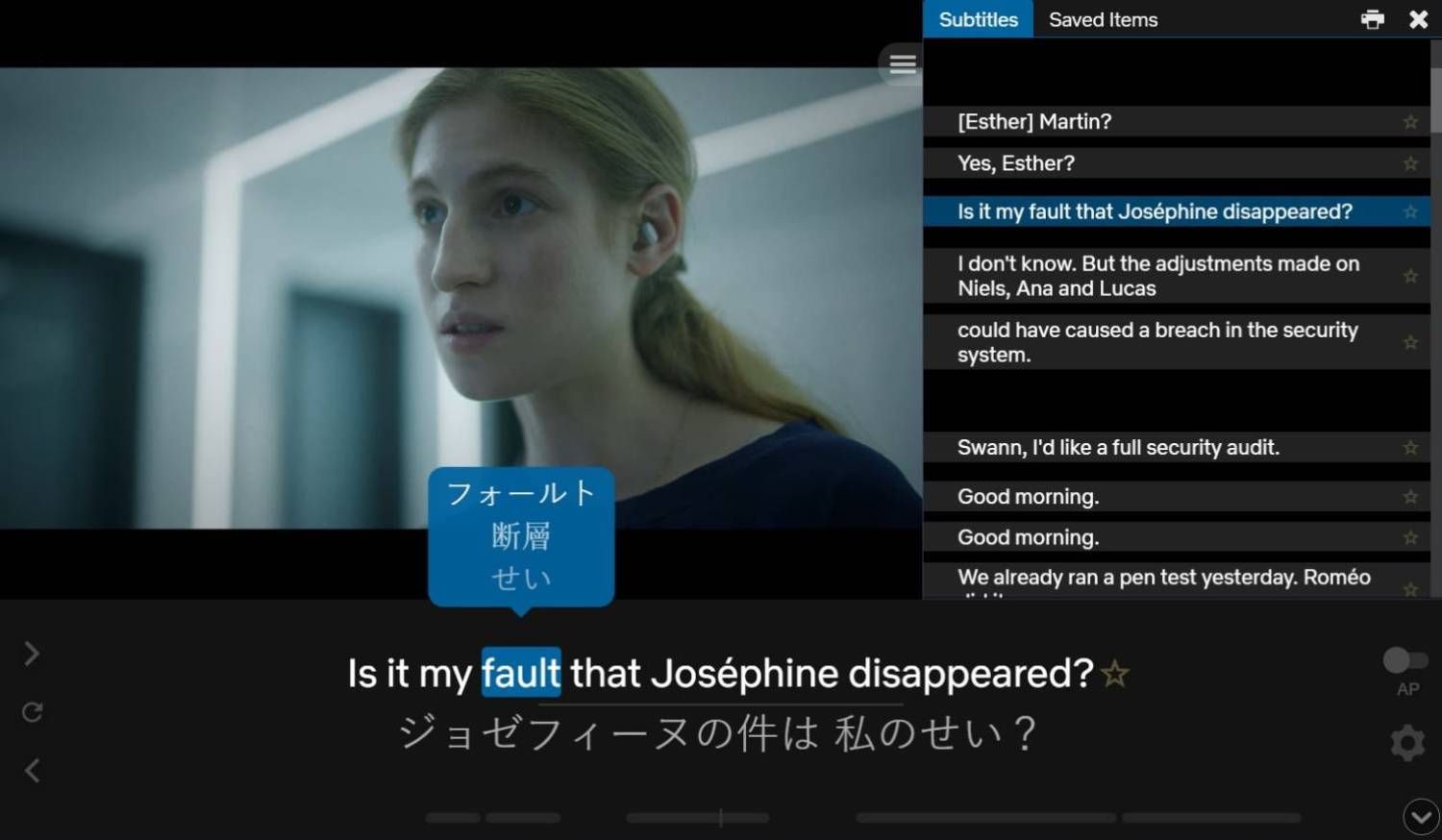
「Language Reactor」はウェブブラウザーのGoogle Chromeで動く無料の拡張機能で、これを入れることによってNetflixやYouTubeで学びたい言語と日本語を両方同時に表示してくれます。(この記事を書いている2021年9月現在では、グーグルクロムでのみ利用可能となっていますが、公式サイトによるとFIREFOXとMICROSOFT EDGEでの利用も今後可能になるようです。)
こちらのツールですが、以前は「LLN: Learning Languages with Netflix」という名前で出ていたのですが、最近名前が「Language Reactor」に変更になりました。機能自体は以前とほとんど同じで、引き続き無料で使うことができます。
どうやって使うの?
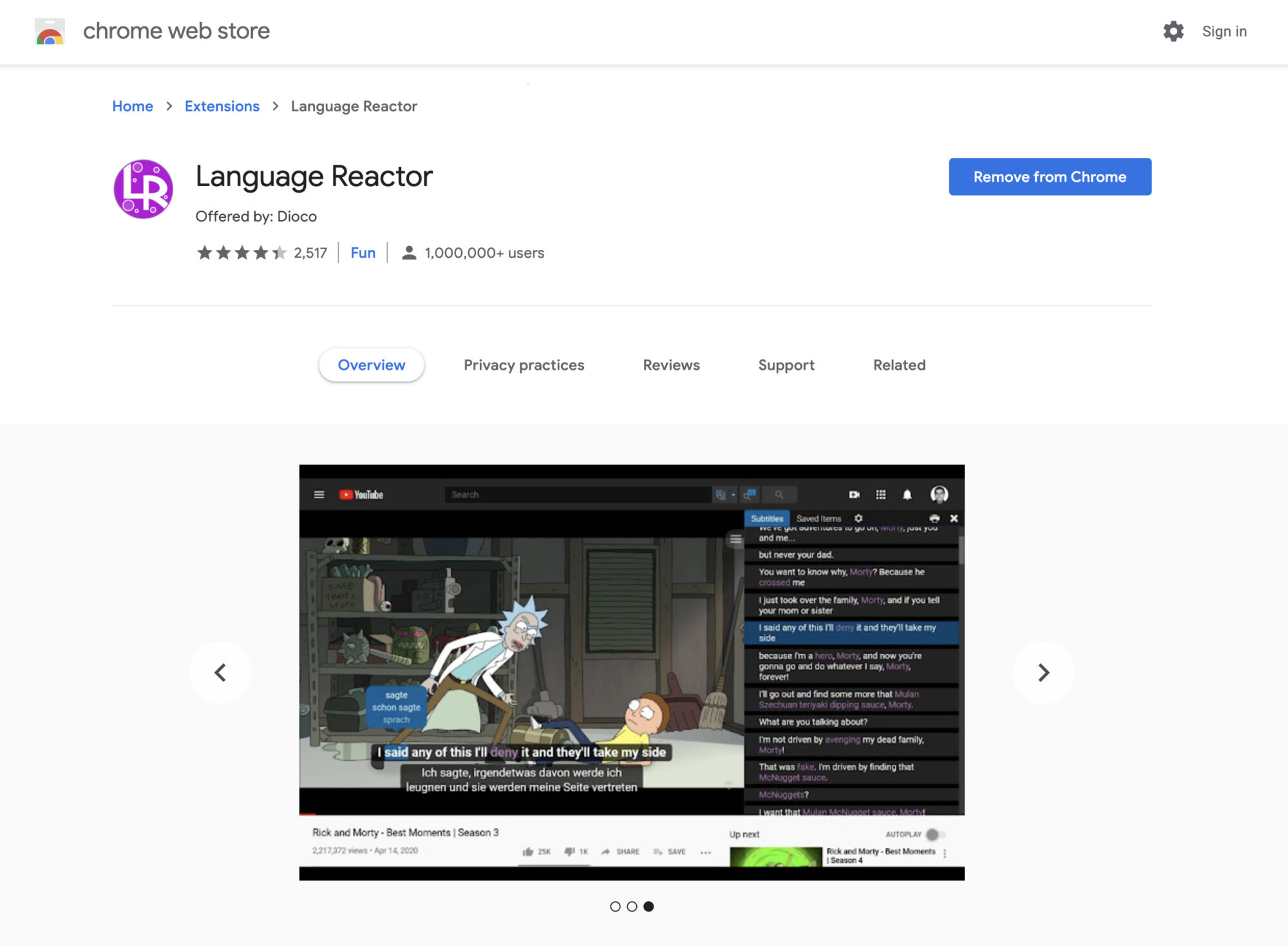
先ほどもお話ししたように、こちらのツールはGoogle Chromeでのみ利用可能となっていますので、
まだGoogle Chromeをインストールしていない方はまずはこちらからインストールしていただいて、すでにインストールしている方は、こちらから拡張機能を追加することでご利用いただけます。
インストールが終わったら、あとはNETFLIXやYouTubeで動画視聴時に左下の「LR」の紫のボタンをオンにすることで、Language Reactorが使えるようになります。
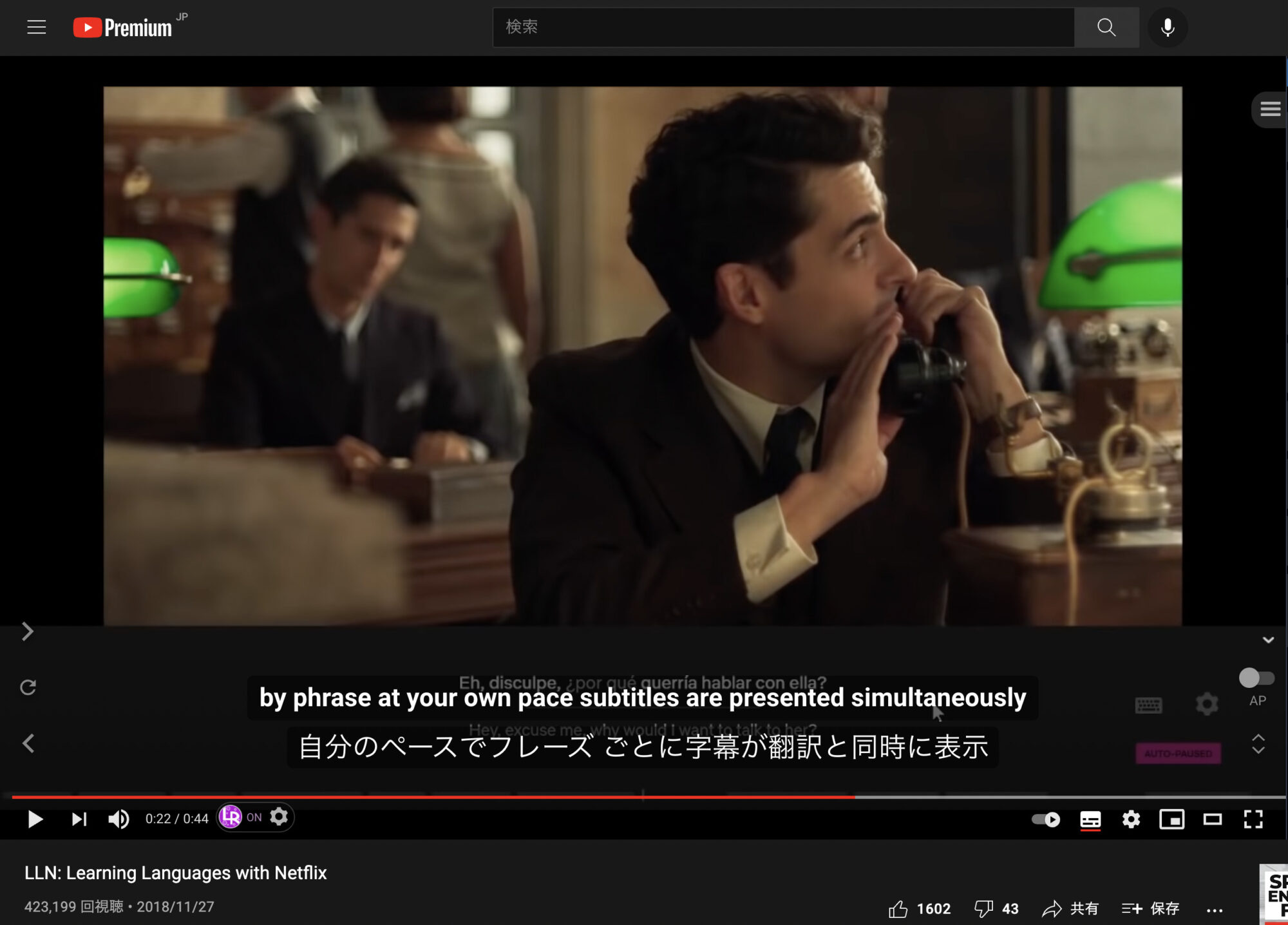
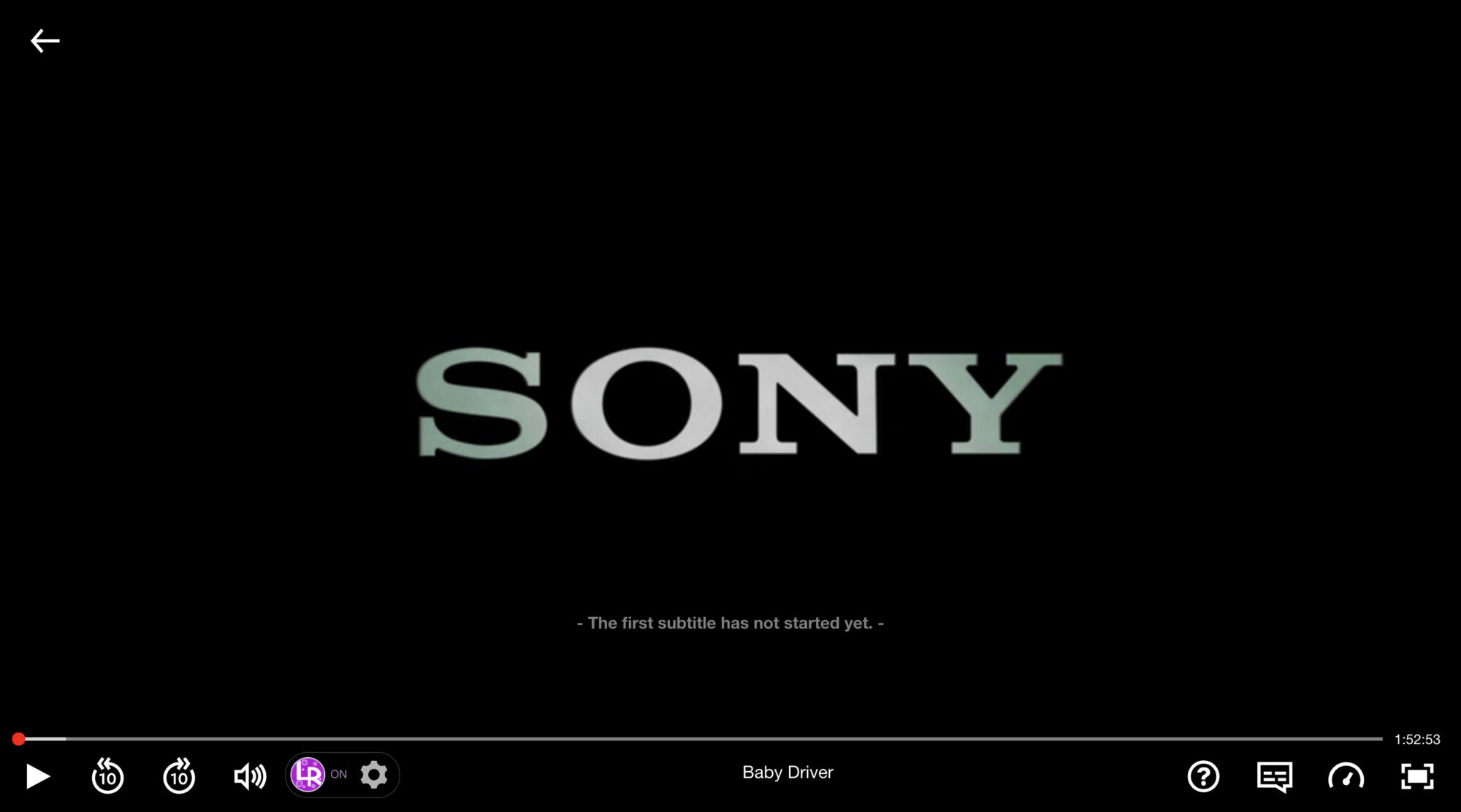
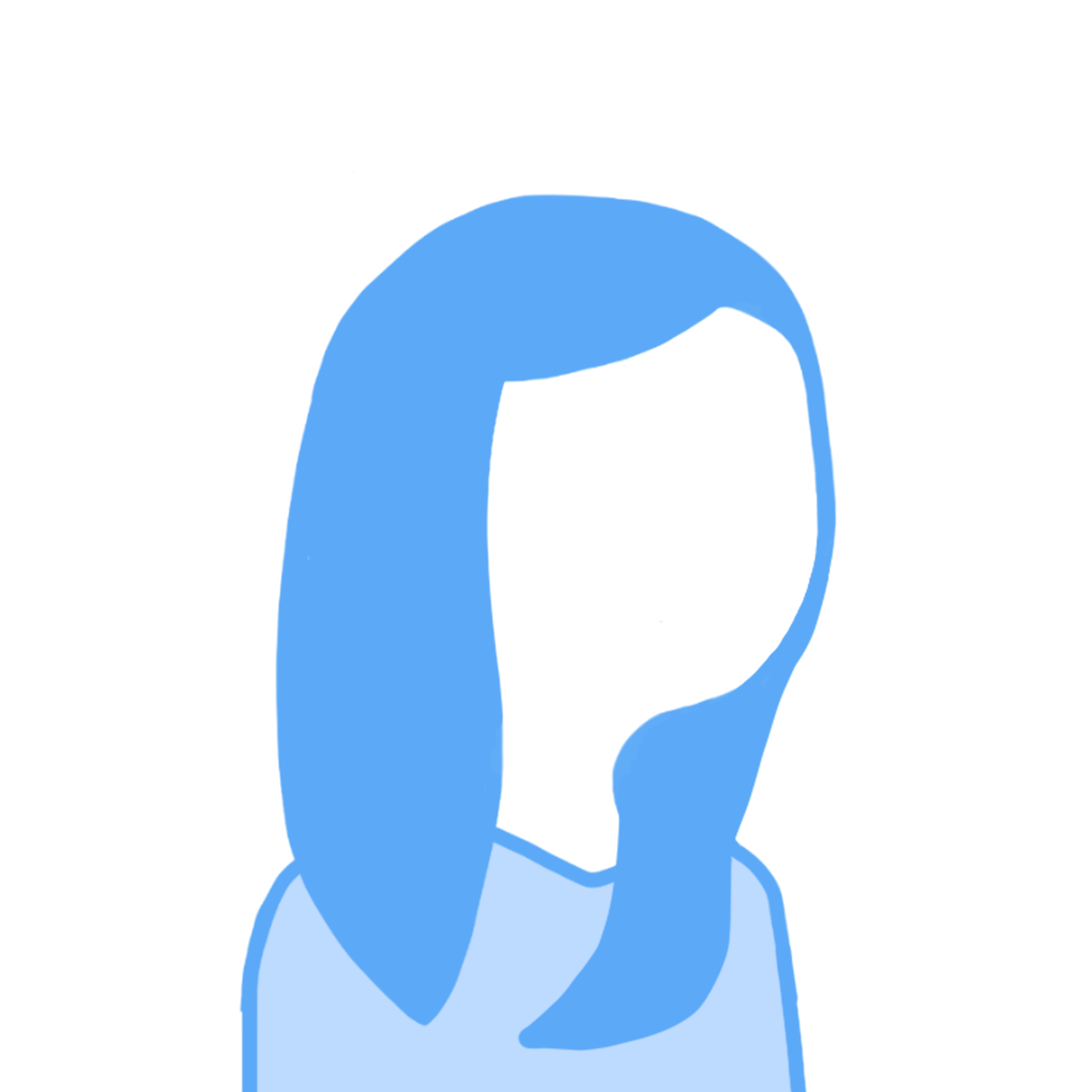
えっ?!それだけでもう使えるの??
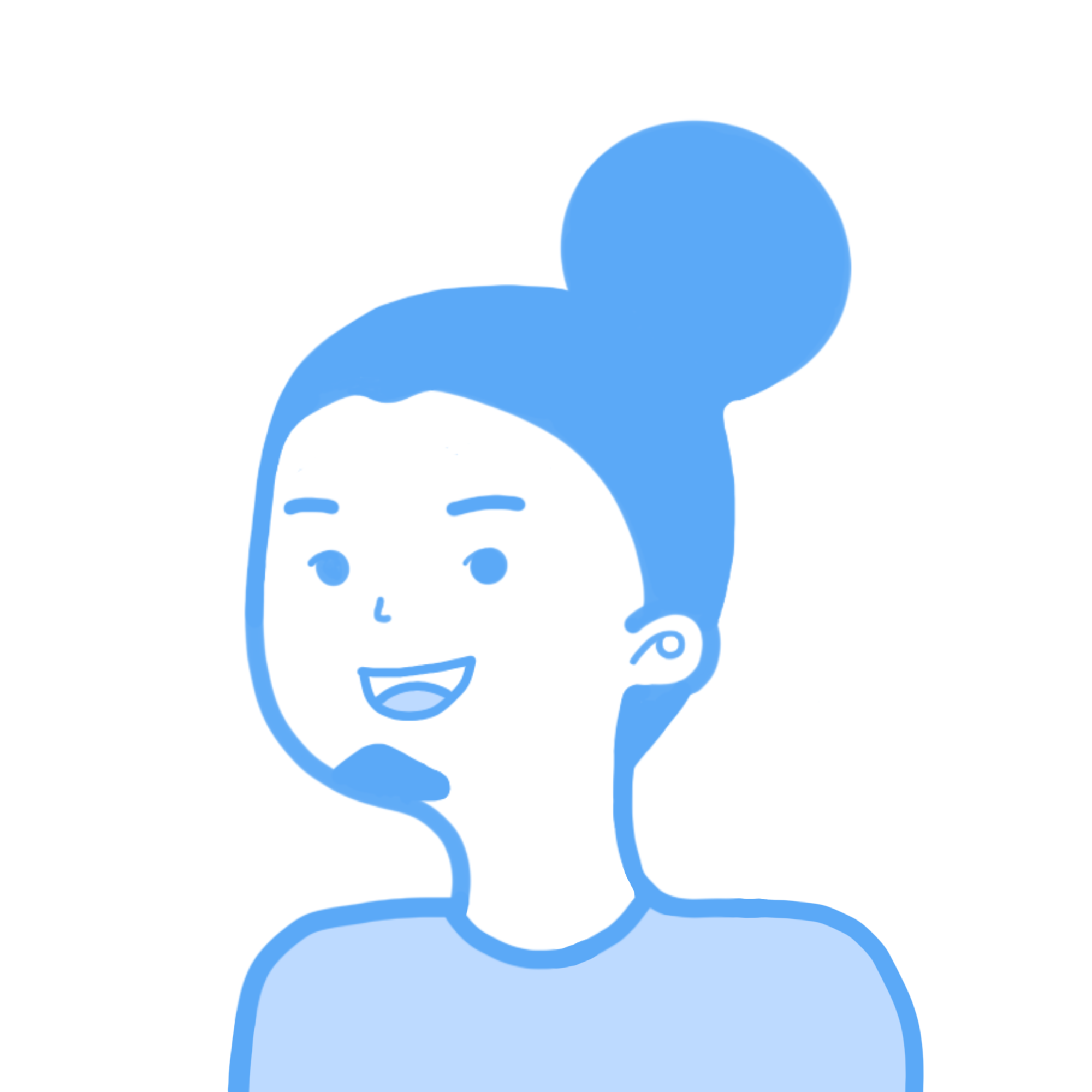
はい!インストール作業はこれだけで、あとはLanguage Reactor自体の設定を軽くいじって終わりです。
使えるようになるまでのハードルが低いのって嬉しいポイントですよね。
ここからは、「Language Reactor」の設定をご説明しますね。
設定もとてもカンタン!
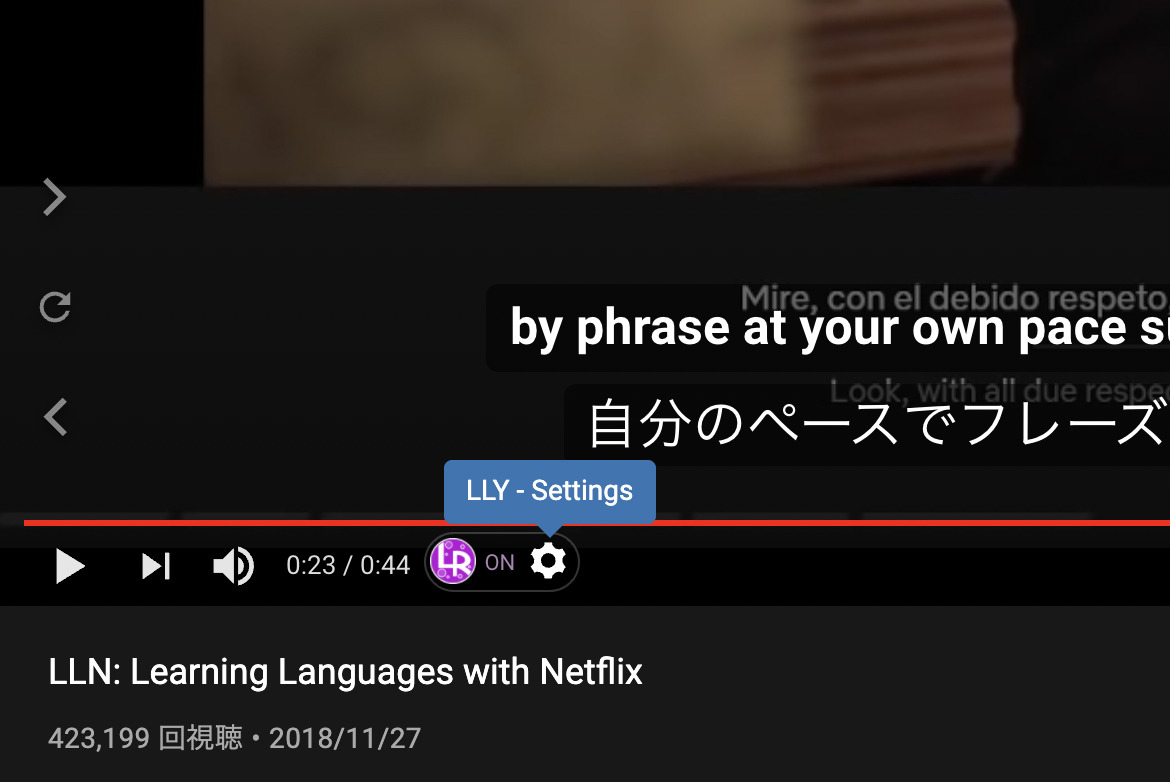
Language Reactorは設定もとてもカンタンです。
「LR」の紫のボタンの右側にあるギアアイコンを押すことで設定を変更することができます。
もちろん、こだわれば細かく設定することができますが、僕自身は以下のように設定しています。
基本的にデフォルトの設定のままですが、僕の設定画面のスクショを貼っておきますね。
- Youtube/Netflix subtitle language – 英語(学びたい言語を設定)
- Translation language – Japanese(母国語を設定)
- Vocabulary highlighting – Level8: disable(語彙力に応じて字幕をハイライトしてくれる機能。語彙力に自信がない方はLevel8以下を設定してみて下さい)
- On mouse hover – Show mini dictionary(字幕にマウスを当てると簡易的な辞書が表示されます)
- On left click – Show dictionary and speak word(字幕をクリックすると単語の説明と発音をしてくれます)
- Font size – Normal(表示される字幕の大きさを調整できます)
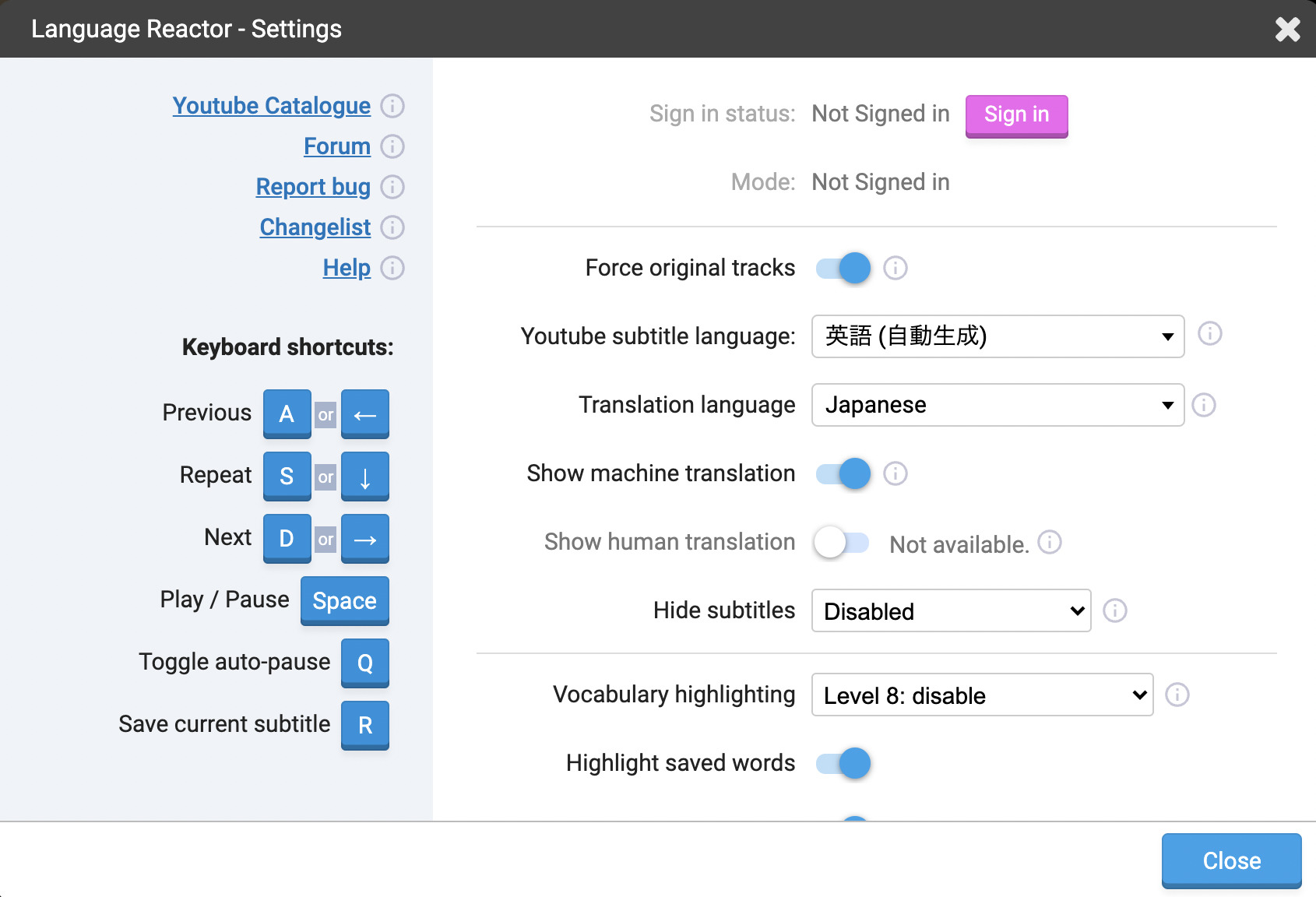
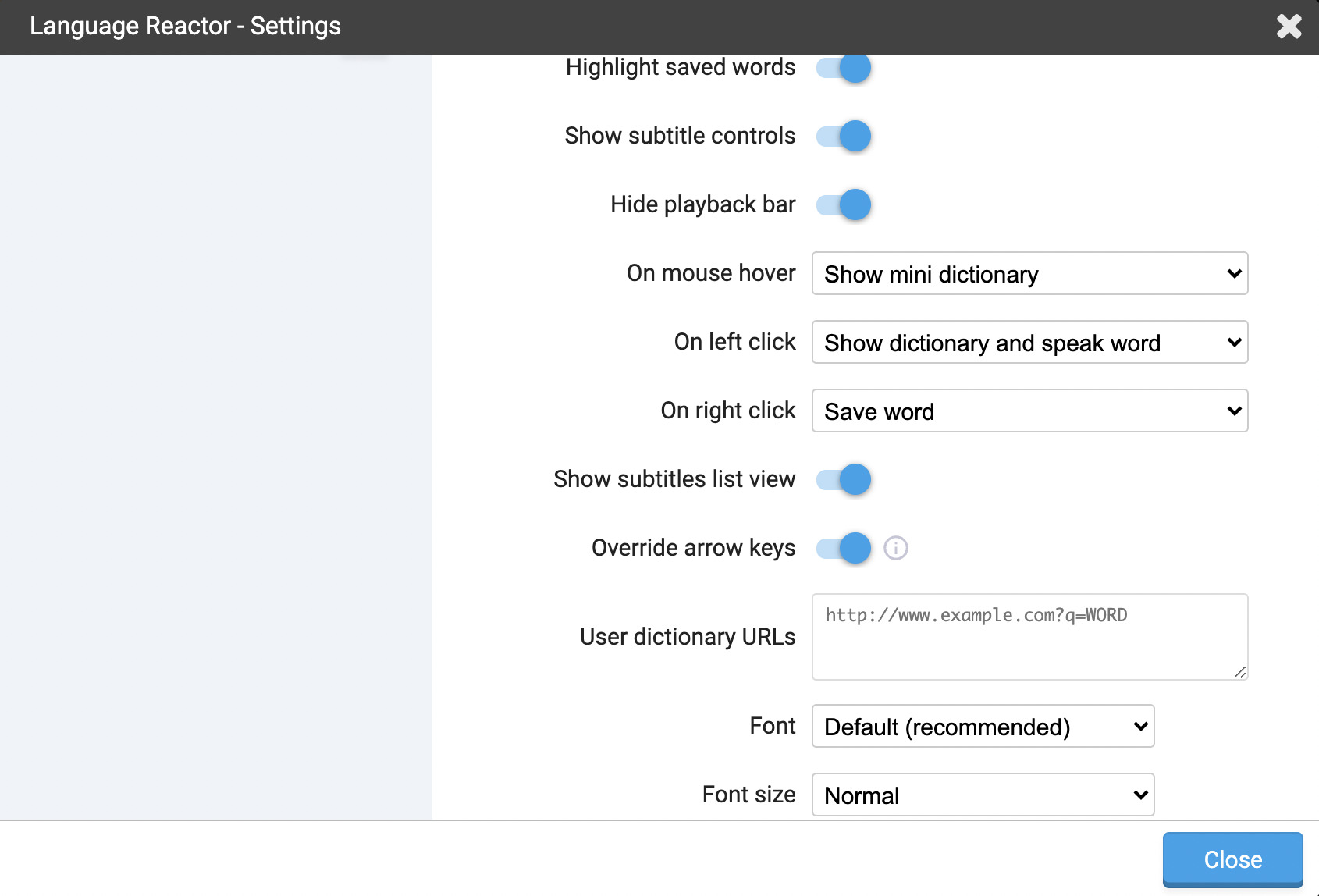
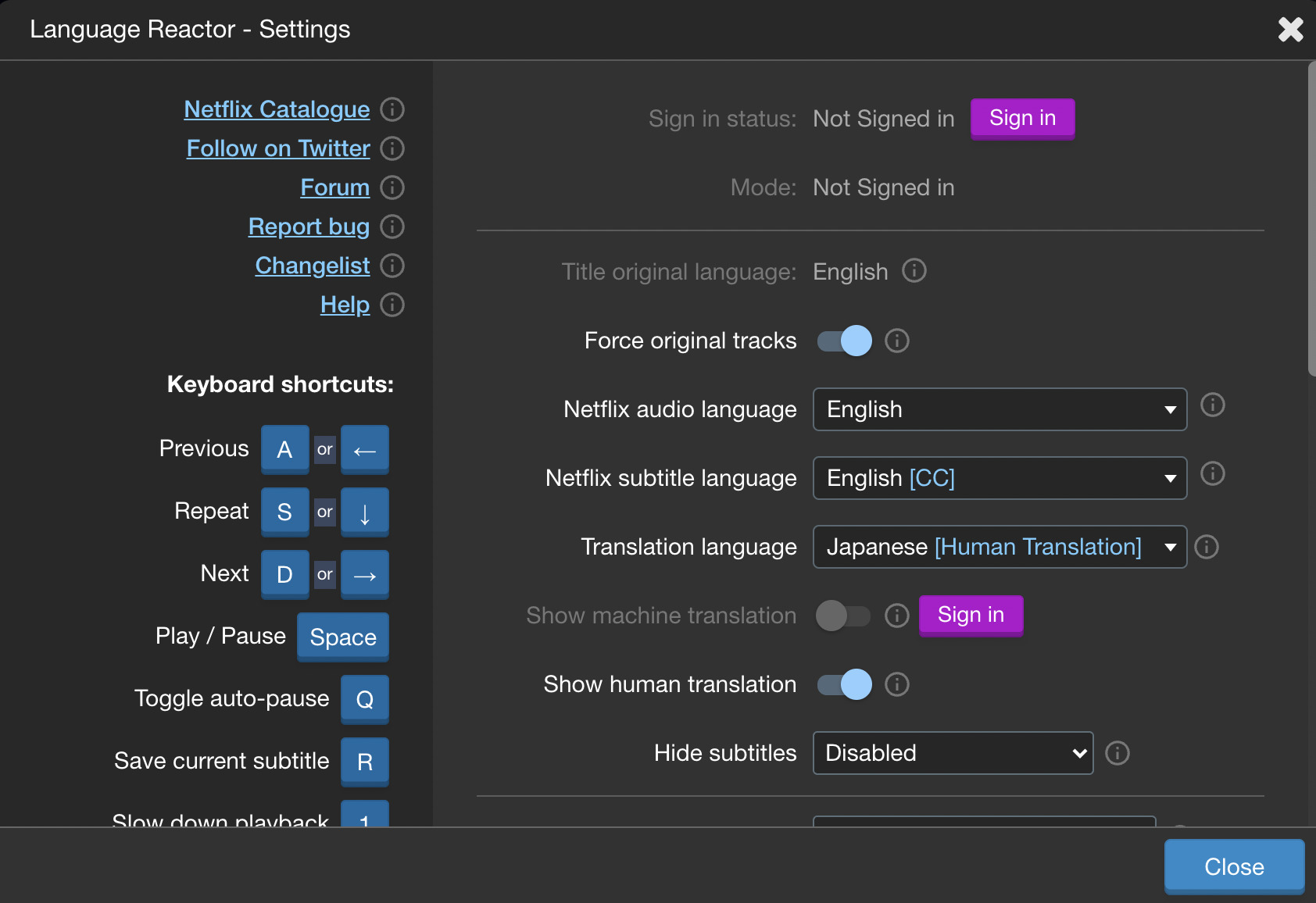
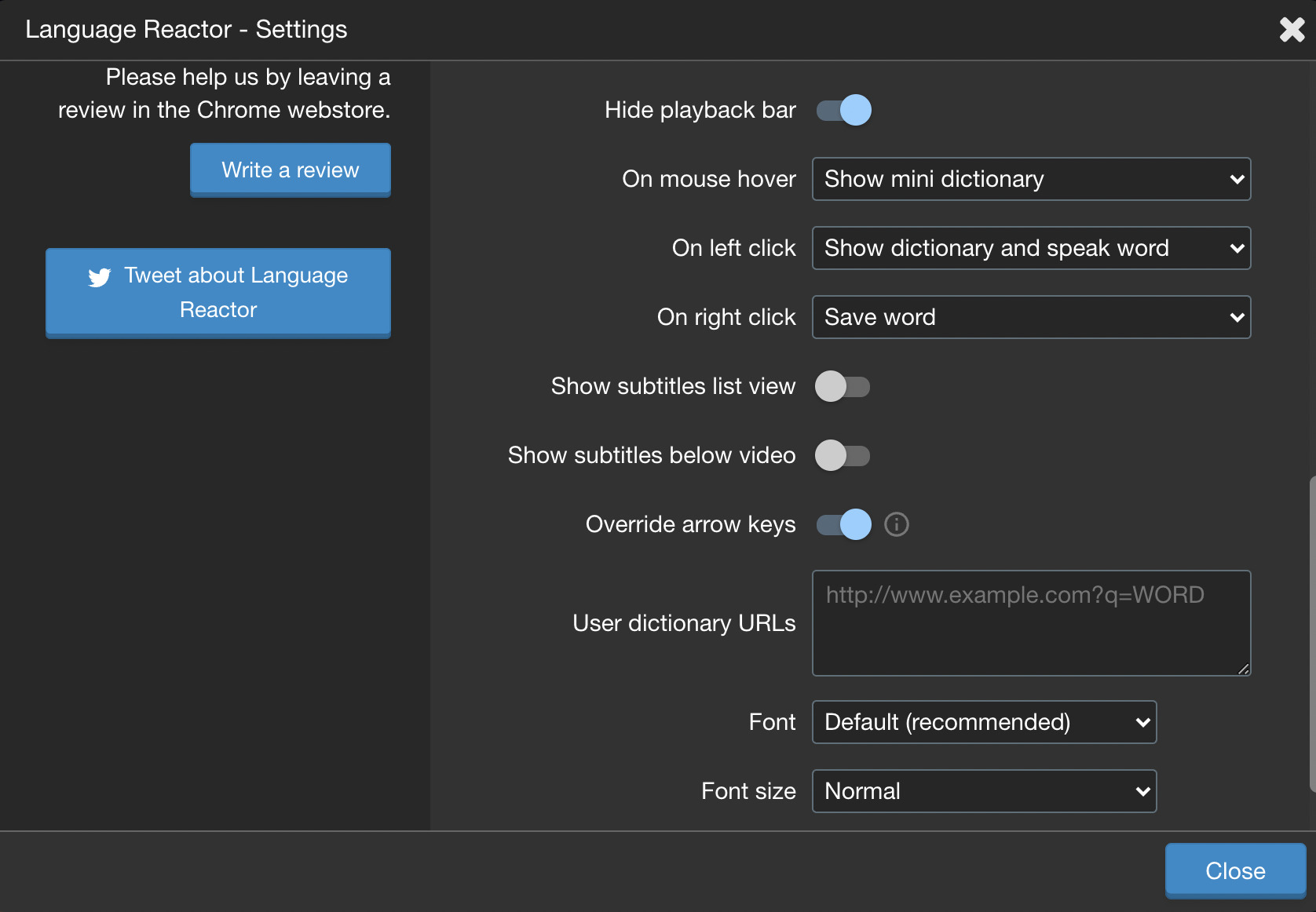
他言語字幕の同時表示だけじゃない、Language Reactorの便利なところ!
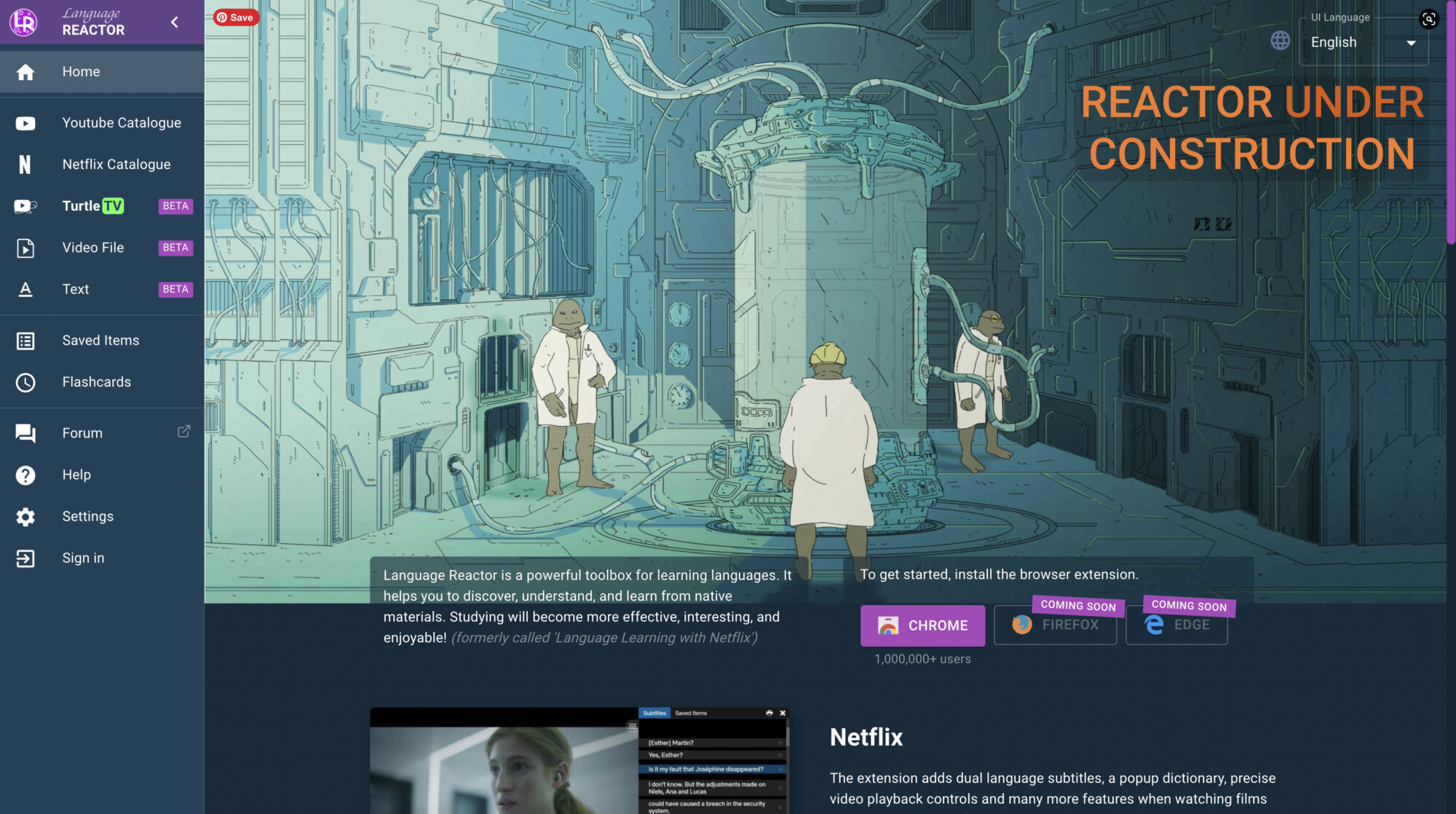
Language Reactorは、キーボードのショートカットを使うことで学習がさらに効率化します。
再生中に今のセリフをもう一回聞きたいって時ありますよね?
そんな時は以下のキーボードショートカットを使ってみて下さい。
- A or ←:ひとつ前のセリフにもどる
- S or ↓:今のセリフをリピート
- D or →:つぎのセリフへ移動
- Space:再生 / 停止
ショートカットのキー同士が隣り合わせなのも覚えやすくて嬉しいですね。
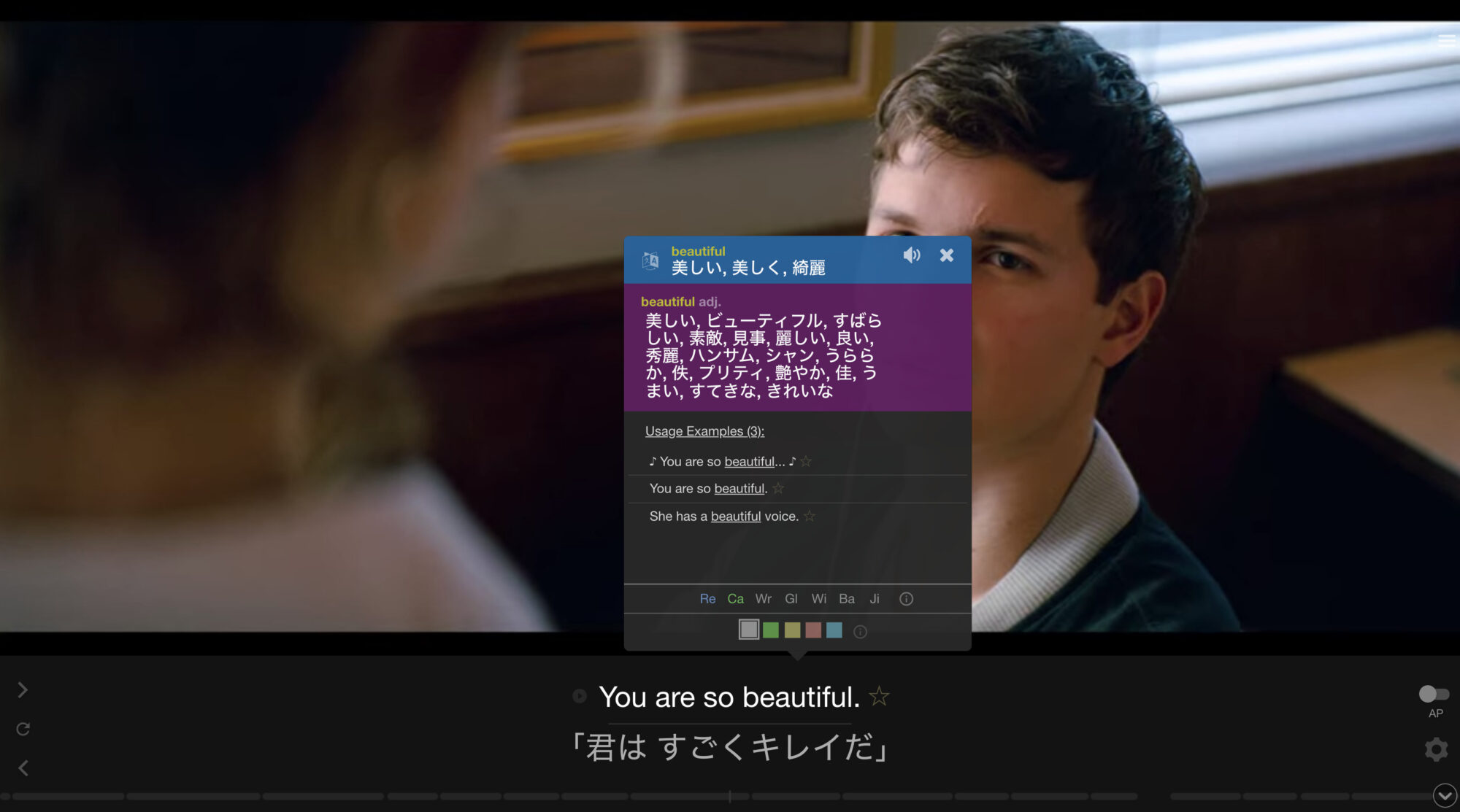
映画を見ているときに分からない単語が出てきた時ってどうしてます?
そのまま見過ごしてもいいけど、わざわざググるのも面倒って時ありませんか?
そんなときは表示されている字幕をクリックすることで、その単語の意味と発音をその場でチェックできます。
もちろんその場でググってもいいですが、集中を途切らすことなくそのまま映画を楽しめた方が楽ですよね。
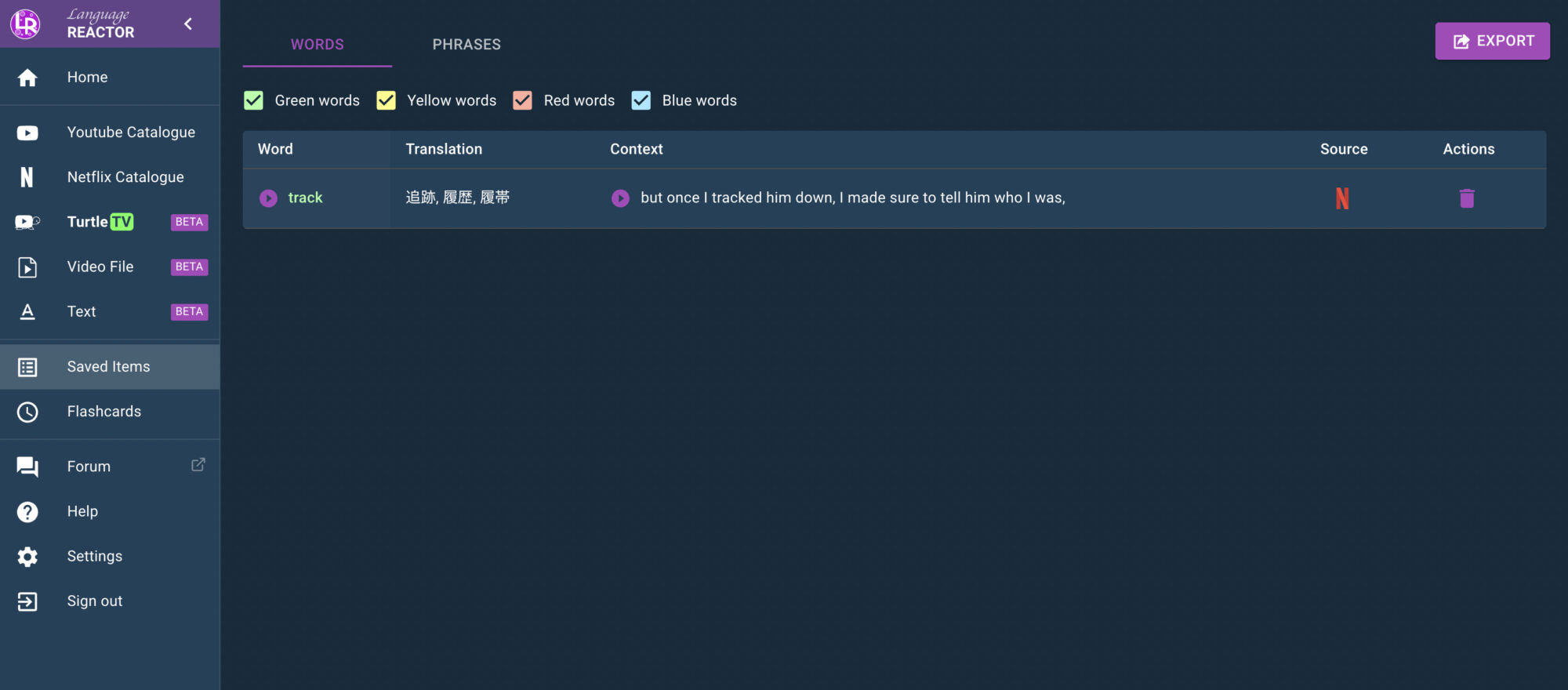
わからない単語をクリックすることで意味と発音をチェックできると話しましたが、この単語を右クリックすることで、その単語をその時のセリフつきで保存することができるんです。
しかも、画面中央のプレイボタンを押すことで、そのセリフの読み上げと意味も表示してくれるんです。便利ですね〜!
保存された単語は、Language Reactorのサイトからチェックすることが可能なんですが、この機能をうまく活用すれば自分だけの単語帳も簡単に作れちゃいますね!
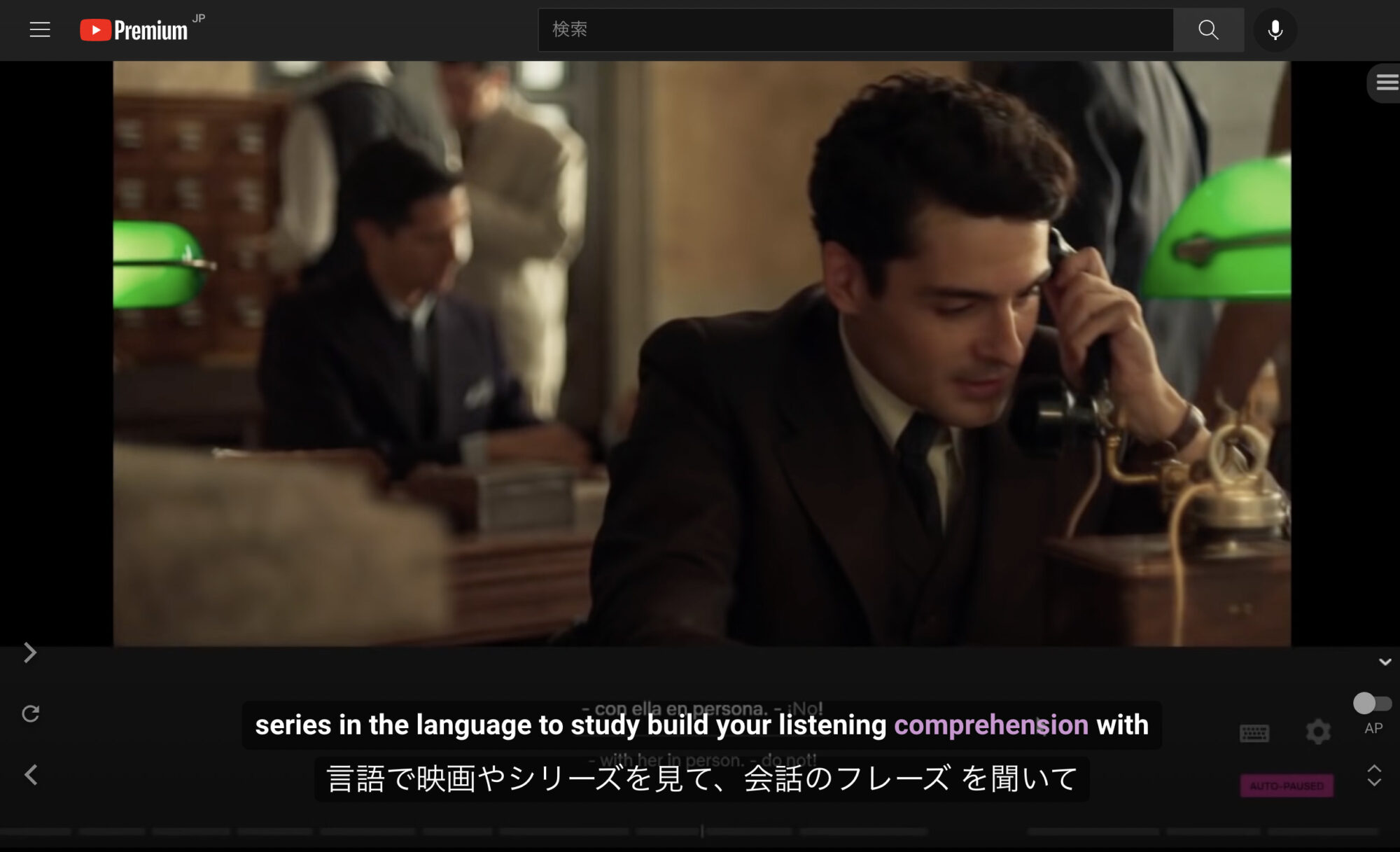
セリフの中の重要な単語は、自動でハイライトしてくれます。
こちらの機能は、先ほど設定の項目でご説明した「Vocabulary highlighting」を変更することでご利用いただけます。ご自身の語彙力に自信がない方は、Level1から7まで設定調整することで、よりキーとなる単語にフォーカスして学習することができます。
ある程度語彙力がある方は、こちらの機能をLevel8に設定することでハイライト機能をオフにすることができます。
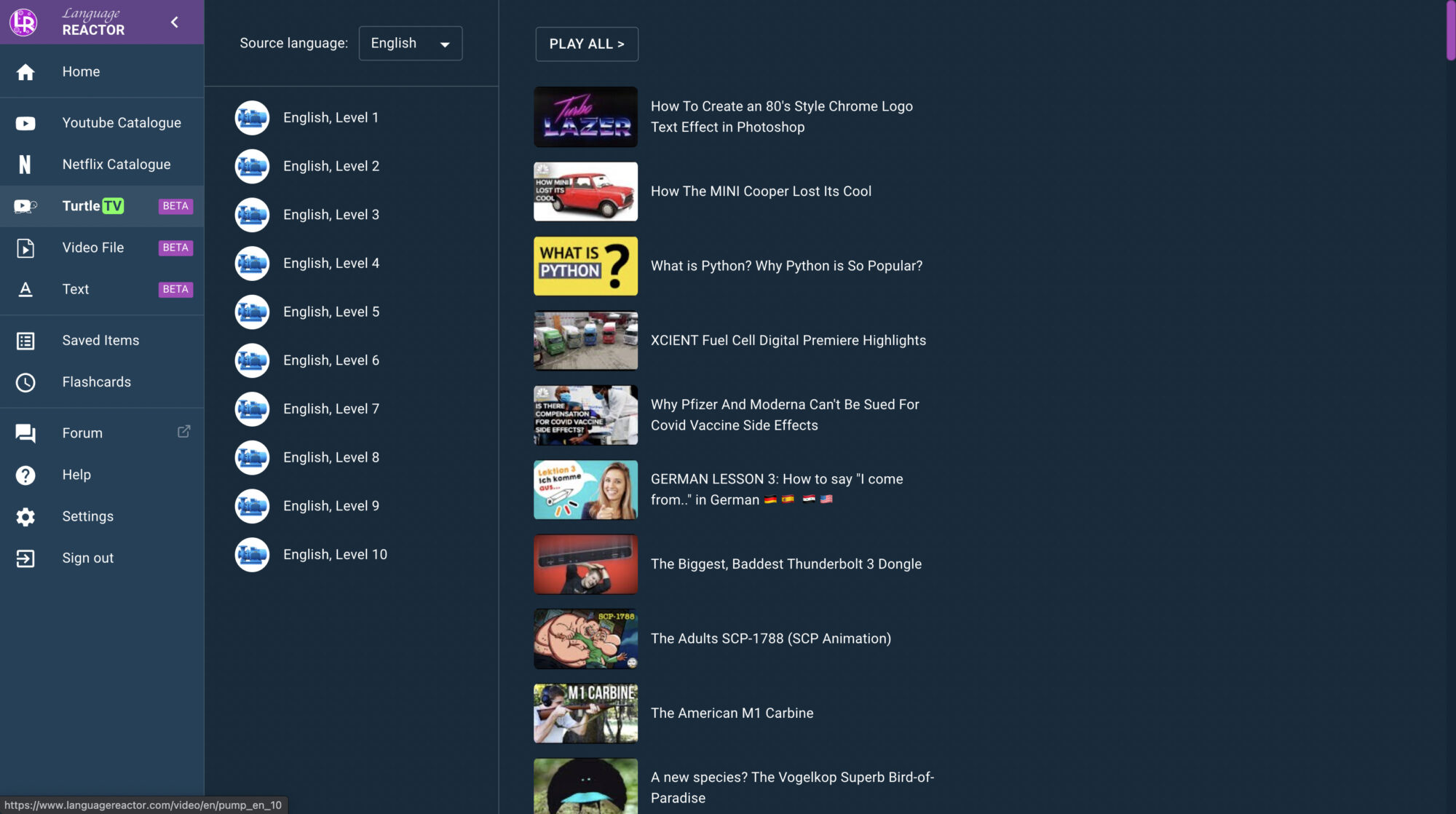
新しい言語を習いたての時って、いったいどのコンテンツから学んだらいいのか分からない時ってありますよね。
そんな時は、Language Reactorの「Turtle TV」機能を使えば、ご自身の語学力に応じて適切なコンテンツをおすすめしてくれます。
今現在、こちらの機能はBETA版なのですがBETA版でも十分利用できます。
今後のアップデートでさらに便利な機能が追加されると思うので、正式版のローンチが楽しみですね。
もちろん完璧ではない、ここが惜しいなぁと思うところ
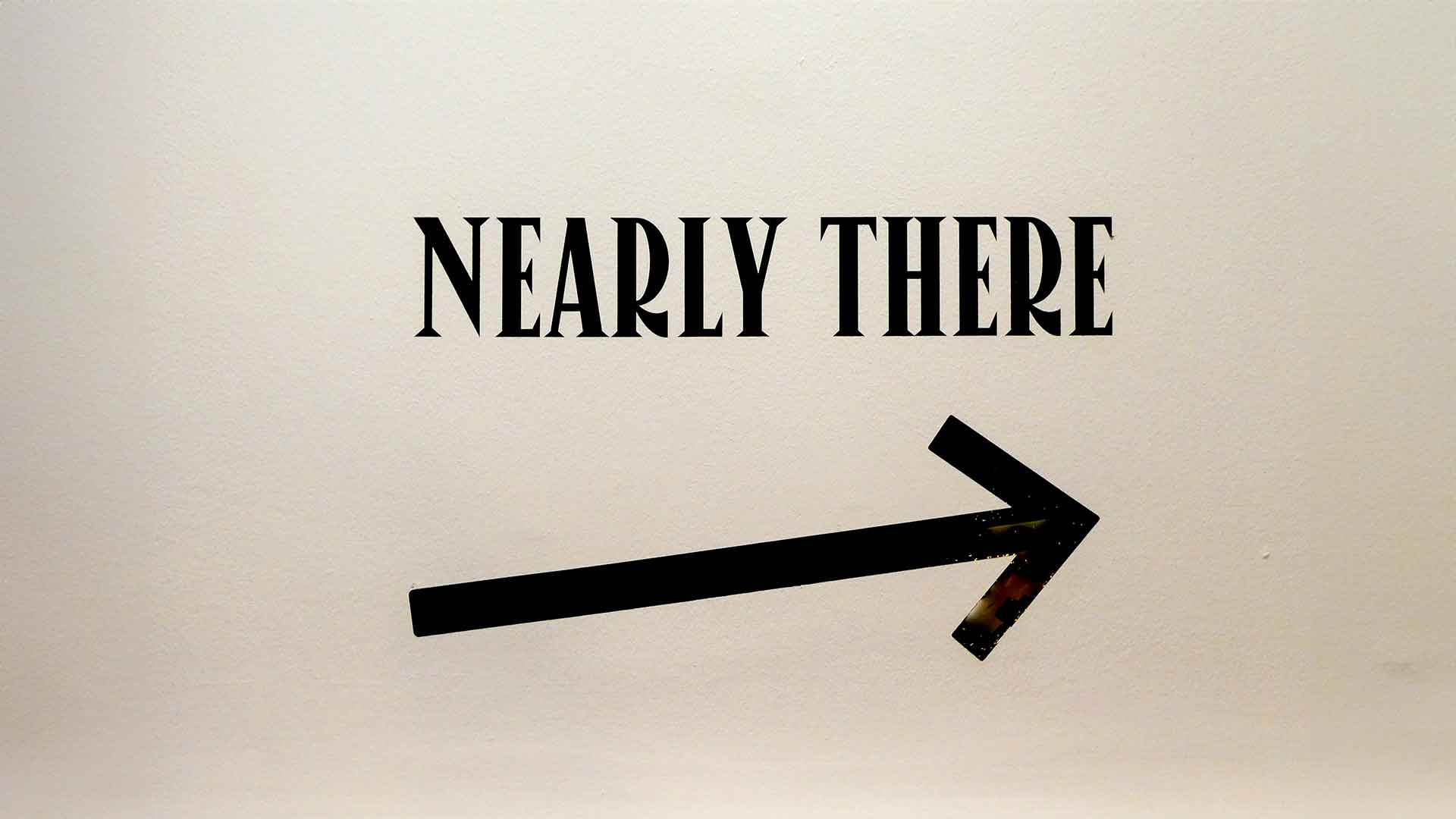
今の時代、スマホで動画を視聴される方がほとんどだと思いますが、残念ながらLanguage Reactorは今現在モバイルには対応していません。
スマホやタブレットで使えたら最高なのになぁと思う一方、スマホのような小さな画面で2言語も表示したら、表示できる画角に対して、映画やコンテンツ自体がさらに小さく表示されてしまうのでは・・・といった心配も出てきます。
この点を考慮するとやっぱりパソコンのような大きな画面で、映画を楽しみつつ語学学習した方が効率がいいのかなとも思いますね(笑)
これはあるあるな話だと思うのですが、英語をそのまま日本語に訳すと、日本の視聴者にうまく届かないケースもありセリフによっては意訳される場合もあります。
ちょっと軽く例をあげますね。
- 「I’m the king of the world. – 世界は俺のものだ!」by 『タイタニック』
「俺は世界の王様だ」が本来の訳となるべきですが、壮大な大海を前に主人公のジャックが腕を振り上げるシーンにセリフがうまく溶け込むように「世界は俺のものだ」と訳されたようです。 - 「I’m gonna make him an offer he can’t refuse. – 文句は言わさん!」by 『ゴッドファーザー』
こちらも本来であれば、「彼が拒否できない申し出をするつもりだ」になるところが「文句は言わさん!」と訳すことで、より切迫感のある表現に仕上げることができたわけです。
もちろんこういうのは、学習を進めていくうちに「あっこれは意訳だな」と気付けるようになってくると思うので、そんなに心配するところではないかと思いますが、「字幕と翻訳が必ずしも100%マッチしているものではない」ということは頭の片隅に置いておくべきです。
また、意訳がダメということでは決してなく、本来伝えるべきニュアンスをより伝わりやすい言い回しで表現しているんだなと気づくことで、言葉運びの勉強にもなると思います。
ここはなんで意訳されたんだろう、と翻訳者の気持ちを理解することで、語学学習がさらに楽しくなると思います。
まとめ
語学学習っていろんな方法がありますが、やっぱり楽しみながら学びたいですよね。
本やスクールで学ぶのももちろん良いけど、あまりお金はかけたくないし費用に対して効果が得られなかったらその分ダメージもデカいですよね(笑)
昔から何事も楽しくないと続かない自分としては、このLanguage Reactorのおかげで楽しく継続的に英語学習が続けられています。
とにかく自分が伝えたいことは、
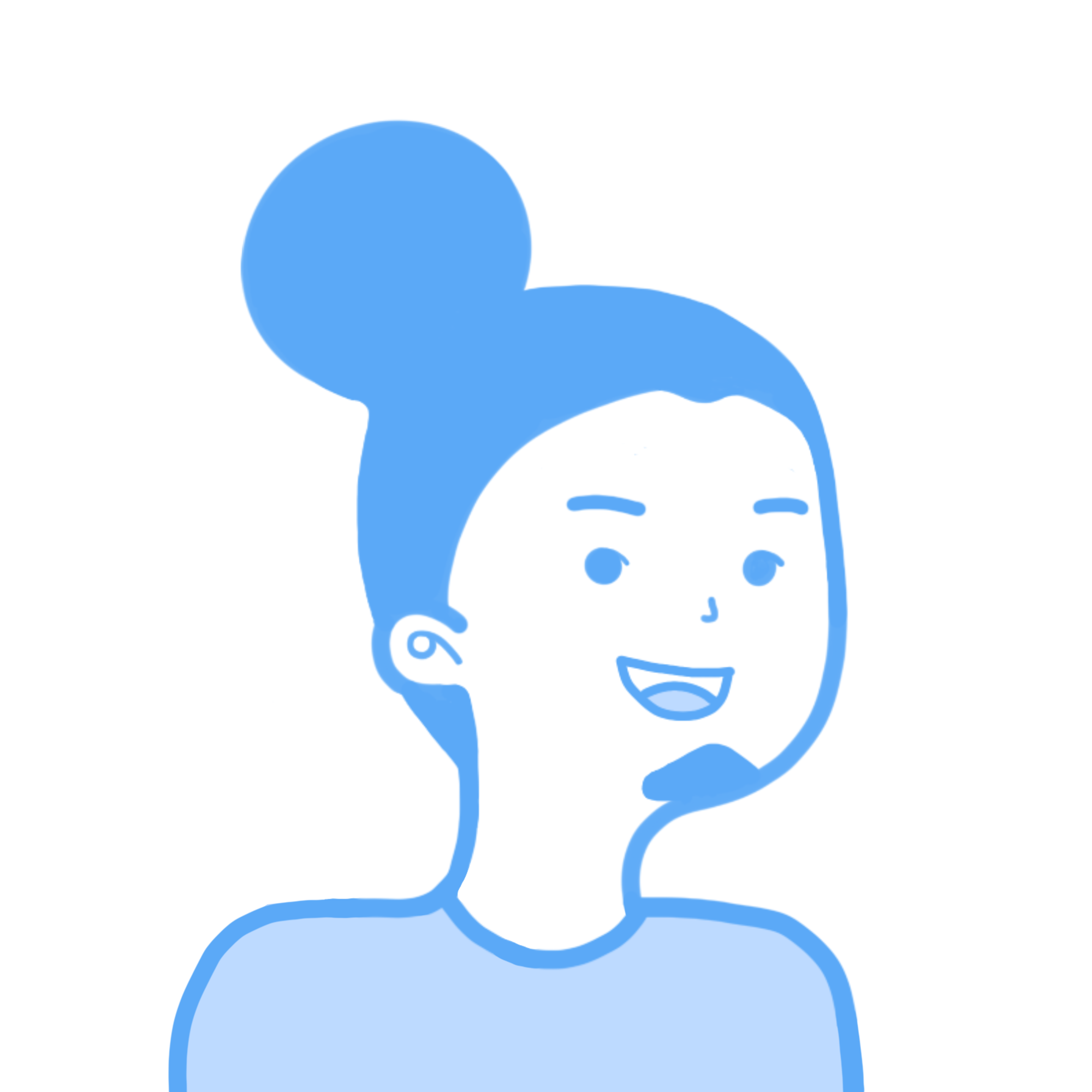
無料だし、とやかく言う前にとりあえず使ってみて!
ってことだけです。
そんなこんなで、今回は語学学習を効率化してくれる夢のようなツール「Language Reactor」をご紹介しました。